همیشه هنگام صحبت از امنیت شبکه های بیسیم، بر رمزگذاری و فعال کردن مک آدرس مودم یا روتر بیسیم تاکید کرده ایم. اما در واقع این کار چگونه باید انجام گیرد و در کجا باید به دنبال آن باشیم؟ در این مقاله قصد داریم به جزئیات بیشتری درباره بخش مدیریت یا ادمین روترها و مودم های بیسیم بپردازیم تا در کار با آن و تنظیمات امنیتی ضروری به مشکل نخورید.
ممکن است همه صفحات بخش تنظیمات مدیریتی روتر شما کاربردی نداشته باشند و هیچ گاه به آنها مراجعه نکنید، اما آگاهی از بخش های آن در برخی موارد راه گشا است. در این مقاله از فریم ور DD-WRT استفاده کرده ایم که بر روی بسیاری از روترهای موجود در بازار به کار رفته و یا قابل نصب بر روی آنها است.
برای ورود به صفحه تنظیمات روتر، معمولا می توانید از راهنمای درون جعبه یا روی جعبه آن استفاده کنید. برای ورود، باید روتر را به صورت بیسیم یا با کابل به کامپیوترتان متصل کنید و آدرس آی پی مخصوص آن را وارد کنید. ممکن است برای ورود به رمزعبور و نام کاربری هم نیاز داشته باشید، که آن را هم در راهنمای جعبه روتر خواهید یافت.

نام گذاری روتر:
شاید این مورد خیلی بدیهی و پیش پا افتاده به نظر برسد، اما چند مورد ضروری در این خصوص وجود دارد که بهتر است آنها را بدانید. اول اینکه نام روتر و نام شبکه بیسیم شما متفاوت و جدا از یکدیگر هستند. نام شبکه بیسیم در واقع همان SSID یا آی دی سرویس تنظیم شده است که روتر آن را به کامپیوترها و ابزارهای مختلف نشان می دهد و هنگامی که بخواهید به شبکه بیسیم متصل شوید در کامپیوتر یا هر ابزار دیگر، آن نام را انتخاب می کنید. نام روتر هم برای معرفی آن به دیگر دستگاه های درون شبکه به کار می رود. البته اهمیت نام روتر به اندازه نام شبکه بیسیم یا SSID نیست.
انتخاب نام مناسب برای شبکه تان و تغییر SSID اهمیت ویژه ای دارد. اگر نام پیش فرض شبکه را باقی بگذاریم ممکن است آن را با دیگر شبکه های درون ساختمان یا محل زندگی مان اشتباه بگیریم. لذا همیشه باید نام منحصر به فرد و مشخصی برای آن انتخاب کنیم. اسم انتخابی تان می تواند بخشی از یک عبارت باشد و حتی همانگونه که قبلا توضیح دادیم، می تواند نامی باشد تا دزدان اینترنت دور و برتان را بترساند. البته بهتر است نامی انتخاب کنیم که بتوانیم آن را به راحتی به خاطر سپرده و به درستی تایپ کنیم. زیرا اگر امکان جستجوی شبکه را غیر فعال کرده باشیم، تنها راه اتصال به آن از طریق تایپ نامش است. حتی نام انتخابی تان می تواند یک پیام کوتاه برای همسایه ها و ساختمان های دور و برتان باشد! فقط فراموش نکنید که حتما نام مناسبی انتخاب کنید.
تنظیمات و امنیت ابتدایی شبکه وای فای :
تنها چند مورد ساده در روتر، هنگام تنظیم وای فای نیاز به تغییر دارند که به خاطر سپردن آنها بسیار آسان است. نخست باید چند تنظیم پایه را انجام دهید. این تنظیمات را می توانید در بخش ادمین روتر و در صفحه Wireless بیابید. آنچه در اینجا نشان داده شده مربوط به رابط کاربری DD-WRT است که در اغلب روترهای لینک سیس قابل مشاهده است. در روترهای Dlink معمولا این تنظیم را در صفحه Administration و در تب Wireless Settings می توانید ببینید. در Netgear هم به نام Wireless Settings شناخته می شود. در روترهای Belkin هم در قسمت Wireless و تحت نام Channel and SSID می توانید این صفحه را بیابید. تعداد بسیار زیادی روتر و مودم بیسیم وجود دارد که به همه آنها نمی توان پرداخت. اما همانگونه که می بینید، معمولا باید به دنبال کلمات wireless و setting یا settings در منوی های روتر باشید.
اولین کار بعد از یافتن این صفحه، تغییر نام SSID طبق راهنمایی بخش قبلی است. انتخاب کانال بیسیم یا wireless channel هم اهمیت دارد. اما معمولا حالت پیش فرض آن به درستی کار می کند. هدف از این تنظیم انتخاب دامنه فرکانسی با کمترین تداخل است. اگر تعداد زیادی روتر و دستگاه های بیسیم در ساختمان محل اقامت شما وجود داشته باشند، شاید تغییر فرکانس پیش فرض شماره ۶ و انتخاب دامنه فرکانسی مناسب دیگری، ضروری باشد. البته با کمی سعی و خطا احتمالا می توانید تنظیم مناسب را یافته و مورد استفاده قرار دهید.
قدم بعدی تنظیم حالت broadcast روتر/مودم است. در اغلب موارد روترهای امروزی قابلیت پخش امواج روی هر دو استاندارد 802.11g و 802.11n را دارا هستند. گاهی اوقات استفاده از حالت Mixed ممکن است از سرعت شما بکاهد. اگر واقعا بیشترین توان عملیاتی روتر را می خواهید استفاده کنید، انتخاب حالت ارسال و دریافت 802.11n بهترین بازدهی را خواهد داشت. اما اگر هنوز از ابزارهایی در شبکه استفاده می کنید که فقط از استاندارد 802.11g پشتیبانی می کنند، متاسفانه مجبور به استفاده از حالت Mixed خواهید بود.
حال نوبت ور رفتن با بخش تنظیمات امنیتی وایرلس است. بسیاری از روترها این بخش را از تنظیمات ابتدایی SSID و کانال جدا کرده اند، اما در برخی روترها ممکن است این دو را با هم در یک صفحه داشته باشید. برای پیدا کردن این بخش، در تب های روتر به دنبال عبارتی شبیه به wireless security باشید. در اینجا می توانید اقدام به تعیین رمزعبور برای شبکه بنمایید. معمولا Security Mode یا حالت امنیتی WEP به راحتی قابل دور زدن است، پس بهتر است از حالت های WPA2 یا WPA استفاده کنید. همچنین هنگام استفاده از حالت WPA2 می توانید رمزعبور بسیار بیچیده تر و طولانی تری را هم انتخاب کنید.
تنها نکته قابل توجه این است که برخی کارت های شبکه بیسیم روی سیستم های شما، ممکن است با حالت امنیتی WPA2 مشکل داشته و در استاندارد 802.11n به خوبی کار نکنند. اگر با چنین مشکلی مواجه شدید، کنترل کنید که الگوریتم های WPA2 را برای هر دو حالت AES و TKIP تنظیم کرده باشید. این حالت تنظیم الگوریتم معمولا با نام AES+TKIP یا چیزی شبیه به این نشان داده می شود.
لازم نیست با دنبال کردن آنچه در پشت این تنظیمات است و تئوری های مربوط به آن، بیش از این فکر خودتان را مشغول کنید. اگر زیاد از این بخش سر در نیاوردید، کاری به دیگر تنظیمات موجود در آن نداشته باشید و همه چیز را به حالت پیش فرض خود باقی بگذارید.
تنظیمات امنیتی :
انتخاب رمزعبور تنها تنظیم امنیتی ممکن برای روتر شما نیست و در بخش های مختلف می توانید تنظیمات امنیتی دیگری را هم بیابید. مثلا در بخش Administration می توانید صفحه ورود به تنظیمات مدیریتی روتر خود را رمزگذاری کنید. یا تنظیماتی مانند فیلتر MAC Address که بخش ثابتی درمارک های مختلف روترها ندارند. البته بسیاری از تنظیمات مهم امنیتی را معمولا در بخشی از روتر با نام Firewall در زیر شاخه های بخش Security می توانید بیابید. در فیلم های هالیوودی فایروال مهمترین و سخت ترین بخشی است که بازیگر نقش هکر با آن سروکار دارد. اما نگران نباشید، در اینجا به آن پیچیدگی نیست. در حقیقت فایروال معمولا بسیاری از انواع اطلاعات ارسالی را که نباید در شبکه رد و بدل شوند مسدود می کند و شما بدون اینکه بدانید از شر بسیاری از اطلاعات مضر و ناخواسته در امان خواهید بود.
معمولا همان تنظیمات پیش فرض فایروال برای بسیاری از افراد و کاربردها کافی و مناسب هستند و نیازی به تغییر آنها نیست. اما باید بدانید که بسته به تغییر تنظیمات می توانید به انواع کمتر یا بیشتری از داده ها دسترسی داشته باشید. برای مثال شما می توانید بسته های جاوا و کوکی ها را در صورت لزوم فیلتر کنید. یا اینکه در بسیاری از روترها درخواست های پینگ از منابع ناشناس به صورت خودکار فیلتر می شوند. البته آشنایی با بخش های مختلف این صفحه گاهی برای حل مشکلات هم کمک بزرگی است. مثلا ممکن است که بعضی تنظیمات بخش فایروال باعث شوند که یک برنامه یا سایت به درستی کار نکند. یا اینکه برنامه ای برای کارکرد درست نیاز به ارتباط مستقیم با خارج از شبکه محلی (LAN) شما داشته باشد. هنگام عیب یابی یک برنامه ممکن است غیر فعال کردن برخی یا تمام تنظیمات فایروال کمک بزرگی برای پیدا کردن نقطه ایراد و رفع ان باشد.
NAT و QoS :
NAT به معنی ترجمه آدرس شبکه یا Network Address Translation و Qos به معنی کیفیت سرویس یا Quality of Service است. از آنجایی که NAT و فوروارد کردن پورت یا port forwarding مرتبط با هم هستند، معمولا می توانید آنها را کنار هم پیدا کنید. البته در برخی روترها فوروارد کردن پورت را با نام Virtual Servers خواهید یافت. QoS هم در بسیاری از اوقات همراه با این دو قرار دارد و نیازی به گشتن دنبال آن ندارید.
خب حالا کار انها چیست؟ ابتدا بگذارید با NAT شروع کنیم. احتمالا می دانید که شما هم درون شبکه تان یک سری آدرس آی پی دارید که با آدرس IP اینترنت تان فرق می کند. معمولا آدرس های آی پی محلی یا لوکال به صورت 192.168.x.x یا 10.0.x.x دیده می شوند. اما این سری آدرس هر چیزی می توانند باشند، زیرا تنها در شبکه شما استفاده می شوند و تداخلی با دیگر آی پی ها نخواهند داشت. کار NAT ترجمه آدرس های IP بیرون از شبکه به آدرس های آی پی درون شبکه ای است. با این کار شما می توانید با دیگر افراد در عرصه پهناور اینترنت در ارتباط و تبادل باشید.
پورت فورواردینگ هم با همین موضوع در ارتباط است، زیرا به صورت معمول کسی از اینترنت نمی تواند به ماشین های متصل به شبکه محلی شما دسترسی داشته باشد. شما می توانید از قابلیت پورت فورواردینگ برای باز کردن برخی پورت های معین برای برخی ماشین ها یا شبکه اقدام کنید. برای مثال، اگر یک کامپیوتر وب سرور است و کامپیوتر دیگری سرور اف تی پی است، شما باید پورت مربوط به هر یک از این سرویس ها را برای آن کامپیوتر باز کنید تا افراد خارج از شبکه داخلی تان بتوانند به آنها دسترسی پیدا کنند.
QoS برای این طراحی شده که پهنای باند شبکه شما امکان تقسیم شدن را داشته باشد. به شکل اساسی، این ایده که برخی کاربران یا برنامه ها ممکن است کل پهنای باند شبکه یا اینترنت شما را اشغال کنند. اما QoS به شما اجازه می دهد تا قوانینی تعریف کنید که کاربران و برنامه های پرمصرف را هنگام مصرف غیر مجاز و بیش از حد کنترل کند. این قابلیت به شبکه اجازه می دهد که بسیار روان تر به کار خود در شرایط عادی ادامه دهد و جلوی ترافیک شدید روی روتر را که نیاز به ری استارت دستی داشته باشد را می گیرد. البته QoS بر روی همه روترها وجود ندارد، اما روز به روز استفاده از آن عمومی تر و گسترده تر می شود. اگر شما رابط کاربردی انتخابی همچون DD-WRT را بر روی روترتان نصب کنید، امکان استفاده از این قابلیت را خواهید داشت.
مدیریت و وضعیت کاری (Administration and Status) :
روتر شما معمولا دارای دو بخش ویژه است که تقریبا در تمام مدل های روتر با نام یکسانی شناخته می شوند: Administration و Status. بخش ادمین یا مدیریت قسمتی است که می توانید برای ورود به تنظیمات روتر رمزعبور مناسبی انتخاب کنید، تنظیم کنید که صفحه ادمین روتر شما بیرون از شبکه محلی قابل دسترس باشد یا خیر. یا تنظیمات لازم برای کارهایی همچون پشتیبان گیری و به روز رسانی رابط کاربری (firmware) را انجام دهید. Status یا وضعیت بخشی است که اطلاعاتی درباره روتر به شما می دهد. چیزهایی مانند آدرس آی پی فعلی شبکه، کامپیوترهایی که به شبکه متصل اند و مانند این. در این قسمت همچنین می توانید لاگ روتر خود را هم کنترل کنید. نیازی نیست وقت زیادی را صرف سروکله زدن با این دو بخش کنید، اما دانستن کار آنها و آنچه را که به نمایش می گذارند می تواند مفید و کاربردی باشد.
سرویس های مختلف روتر :
روتر شما ممکن است بخشی با نام Services یا Tools یا Advanced و یا چیزی مانند این داشته باشد. در اینجا می توانید چیزهایی مانند VPN را ست کنید یا تنظیمات پیشرفته ای چون ارتباط SSH را روشن کنید. یا لاگ سیستم را روشن و خاموش کنید. به طور معمول اگر دنبال تنظیم یا بخشی در روتر هستنید که در دسته بندی های مربوطه آن را نیافتید، حتما سری به این قسمت بزنید، زیرا به احتمال زیاد آن را در اینجا پیدا خواهید کرد.

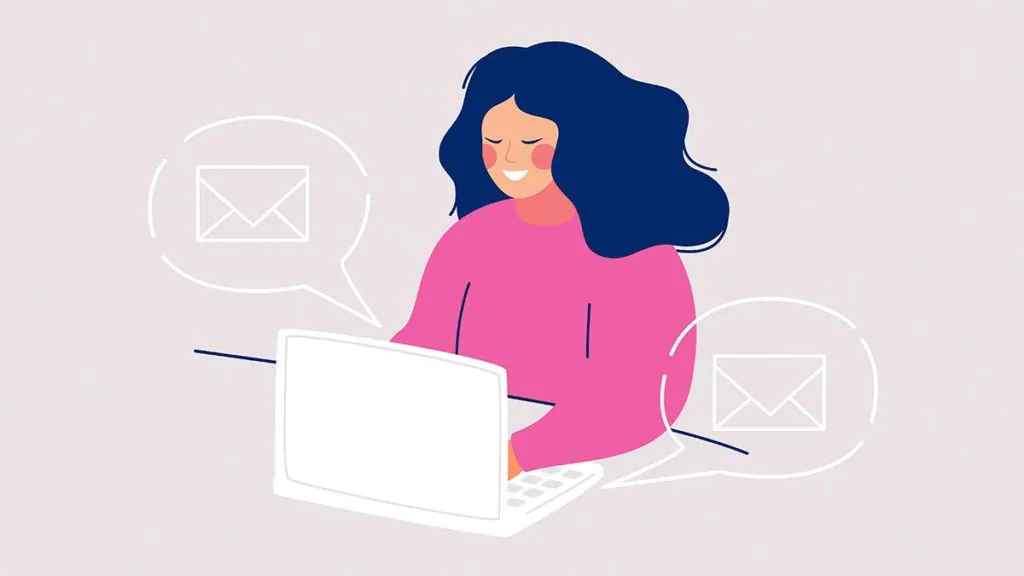
دیدگاه خود را بنویسید