دانلود وردپرس + آموزش
امروز میخواهیم درباره دانلود وردپرس + آموزش نصب آن روی هاست با انواع روش ها صحبت کنیم. با توجه به اینکه درصد قابل توجهی از وب سایت های دنیا ورد پرس می باشد این نکته که چگونه وردپرس را نصب کنیم بسیار هائز اهمیت است. توصیه میکنیم به دقت این مقاله را مطالعه بفرمایید زیرا آموزش های بسیار جالب و پرکاربردی را برای شما قرار دادیم.
برای اطلاع از خدمات و مشاوره رایگان اینجا کلیک کنید.
آماده سازی برای نصب
قبل از شروع نصب:
نیاز اجباری:
یک سرور محلی یا راه دور آماده کار کنید. شما باید به فایل ها/پوشه های روی سرور دسترسی داشته باشید. معمولاً این دسترسی پوسته یا FTP است که توسط ارائه دهنده هاست صادر می شود. یا این یک کنترل پنل میزبانی است که توسط ارائه دهنده برای مدیریت فایل ها روی سرور و سرور به عنوان یک کل ارائه شده است.
اطمینان حاصل کنید که سرور برای وردپرس مناسب است. به طور کلی 90 درصد ارائه دهندگان برای وردپرس مناسب هستند و نباید زیاد نگران این موضوع باشید. وردپرس نیاز دارد:
PHP نسخه 5.2.4 یا بالاتر (5.6 توصیه می شود).
MySQL نسخه 5.6 یا بالاتر (5.6 توصیه می شود).
50 مگابایت فضای روی سرور.
32 مگابایت رم روی سرور.
می توانید این اطلاعات را از ارائه دهنده هاست خود دریافت کنید.
آخرین نسخه وردپرس: https://wordpress.org/download
برای مشاهده مقالات و دیگر آموزش ها اینجا کلیک کنید.
لازم است، اما الزامی نیست:
ویرایشگر متن معمولی برای تغییر فایل ها. توصیه می کنم Notepad++ را دانلود کنید. به هر شکلی، هنگام کار با سایت مفید خواهد بود.
FTP Client برنامه ای برای آپلود فایل ها در سرور است. من فایلزیلا را توصیه می کنم. با این حال، شما می توانید بدون برنامه انجام دهید، ارائه دهندگان میزبانی مدرن یک رابط وب مناسب برای کار با فایل های روی سرور ارائه می دهند.
نصب در 5 دقیقه
نصب بدون ایجاد فایل wp-config.php و فایل های دیگر، همه چیز توسط خود وردپرس انجام می شود. اما برای چنین نصبی، سرور باید اجازه ایجاد و ویرایش فایل ها در پوشه ها را بدهد.
در هر صورت ابتدا سعی کنید این روش را نصب کنید، اگر جواب نداد، سپس از روش زیر استفاده کنید، جایی که باید فایل wp-config.php به صورت دستی ایجاد شود.
روش:
- وردپرس را دانلود کنید.
تمام فایل های وردپرس را از بایگانی ZIP دانلود شده در دایرکتوری ریشه سرور (در پوشه سایت) کپی کنید. پوشه ها/فایل های زیر کپی می شوند:
wp-admin
wp-includes
wp-content
index.php
wp-load.php
…
- یک پایگاه داده روی سرور ایجاد کنید.
در کنترل پنل سرور ایجاد می شود. هنگامی که یک پایگاه داده ایجاد می کنید، یک کاربر MySQL را به آن متصل می کنید – او باید تمام حقوق ممکن را داشته باشد: تغییر، ایجاد پایگاه داده ها و جداول در آنها و غیره.

. یک مرورگر باز کنید و به سایت خود بروید.
به لینک http://example.com بروید، جایی که example.com سایت شما است، پنجره زیر ظاهر می شود:
wp-config.php را ایجاد کنید
روی “Forward” کلیک کنید و پنجره زیر را مشاهده خواهید کرد:
ایجاد یک فایل پیکربندی
تمام فیلدها را مشخص کنید. شما پسوردها را هنگام ایجاد پایگاه داده دریافت کردید. فیلد “سرور پایگاه داده” در 99٪ از “localhost” خارج می شود. روی “ارسال” کلیک کنید. اگر همه فیلدها به درستی مشخص شده باشند، دریافت می کنیم:
فایل wp-config.php ایجاد شده است
این بدان معناست که فایل پیکربندی wp-config.php در ریشه سایت ایجاد شده است. روی “شروع نصب” کلیک کنید و سایت را نصب کنید:
نصب وردپرس
در این مرحله وردپرس جداول لازم را در پایگاه داده و کاربر – مدیر سایت ایجاد می کند. روی “نصب وردپرس” کلیک کنید و ببینید:
installwp5
همه چیز، سایت نصب شده است!
نصب در 10 دقیقه
اگر به روش اول امکان نصب وجود نداشت، از این دستورالعمل استفاده کنید.
اگر چیزی واضح نیست یا میخواهید جزئیات را بررسی کنید، هر مورد را با جزئیات در زیر ببینید.
یک پایگاه داده روی سروری که وردپرس از آن استفاده خواهد کرد ایجاد کنید. هنگام ایجاد یک پایگاه داده، یک کاربر MySQL را به آن متصل می کنید – او باید تمام حقوق ممکن را داشته باشد: تغییر / ایجاد پایگاه داده و جداول در آن و غیره.
وردپرس (بایگانی Zip) را دانلود کنید و آن را در رایانه خود استخراج کنید.
پوشه وردپرس را باز کنید و نام فایل wp-config-sample.php را به wp-config.php تغییر دهید – این فایل پیکربندی اصلی وردپرس است.
wp-config.php را در یک ویرایشگر متن باز کنید و تنظیمات اتصال به پایگاه داده ای را که ایجاد کرده اید مشخص کنید:
define(‘DB_NAME’, ‘name’); // نام پایگاه داده
define(‘DB_USER’, ‘username’); // نام کاربری MySQL
define(‘DB_PASSWORD’, ‘password’); // رمز دسترسی به پایگاه داده
فایل های وردپرس را روی سرور میزبانی کنید. چندین گزینه در اینجا وجود دارد:
نصب در دایرکتوری ریشه، دایرکتوری روی سروری است که سایت http://example.com/ در آن “نگاه می کند”. محتویات پوشه وردپرس بدون بسته بندی (جایی که فایل wp-config.php قرار دارد) را در پوشه اصلی سرور (معمولاً پوشه www یا public_html) کپی کنید.
نصب در یک زیر شاخه (http://example.com/blog/). نام پوشه وردپرس بدون بسته بندی را به نامی که می خواهید وردپرس را در آن نصب کنید (به عنوان مثال وبلاگ) تغییر دهید و این پوشه را در فهرست اصلی سرور کپی کنید. فرض کنید می خواهید سیستم را در پوشه وبلاگ روی سرور نصب کنید، سپس باید نام “وردپرس” را به “بلاگ” تغییر دهید و آن را در ریشه سرور کپی کنید.
در مرورگر، پیوند سایت خود را دنبال کنید.
اگر روی روت سرور نصب کرده اید، باید پیوند را دنبال کنید: http://example.com و به http://example.com/wp-admin/install.php منتقل خواهید شد.
اگر آن را در یک پوشه جداگانه (مثلا “بلاگ”) نصب کرده اید، باید پیوند را دنبال کنید: http://example.com/blog و به http://example.com/blog/wp-admin/install.php منتقل خواهید شد.
اگر همه چیز به درستی انجام شود، گفتگوی نصب وردپرس را مشاهده خواهید کرد (به توضیحات بالا مراجعه کنید). سپس همه چیز را همانطور که در آنجا نوشته شده است انجام دهید و تا چند دقیقه دیگر سایت آماده کار می شود.
و اکنون، اجازه دهید نگاهی دقیق تر به هر مورد نصب بیاندازیم.
مرحله: دانلود و باز کردن فایل های وردپرس
توزیع وردپرس را در رایانه خود دانلود و استخراج کنید.
سپس تمام فایل ها را از آرشیو دانلود شده در دایرکتوری ریشه سایت روی سرور آپلود کنید.
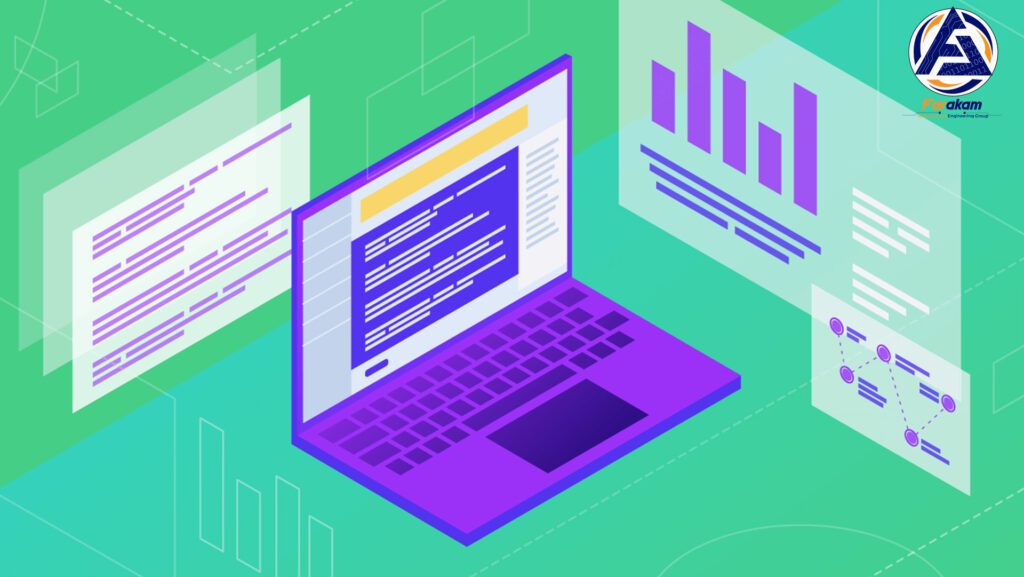
دایرکتوری ریشه پوشه ای است که آدرس سایت شما به آن تعلق دارد: http://example.com، معمولاً چنین پوشه هایی در سرور www یا public_html نامیده می شوند.
پوشه ها/فایل های زیر کپی می شوند:
wp-admin
wp-includes
wp-content
index.php
wp-load.php
…
آپلود وردپرس به طور مستقیم روی سرور
اگر دسترسی پوسته ای به وب سرور دارید و با برنامه های کنسول تجربه دارید، می توانید وردپرس را مستقیماً بدون استفاده از رایانه خود با استفاده از دستور wget روی سرور وب دانلود کنید: wget https://ru.wordpress.org/latest-ru_RU.zip . سپس، توزیع را با استفاده از دستور: tar -xzvf latest-ru_RU.zip از حالت فشرده خارج کنید.
توزیع وردپرس در پوشه wordpress باز می شود و در همان پوشه بایگانی latest-ru_RU.zip قرار می گیرد.
اگر دسترسی به پوسته یا تجربه با برنامههای کنسول ندارید، میتوانید وردپرس را مستقیماً با استفاده از برنامه ZipDeploy در یک وب سرور آپلود کنید.
برای مشاهده 20 پلاگین معروف برای هر سایت ورد پرسی اینجا کلیک کنید.
ایجاد پایگاه داده
وردپرس به پایگاه داده MySQL نیاز دارد. بسته به اینکه از کدام سرور استفاده می کنید، پایگاه داده می تواند به روش های مختلفی ایجاد شود.
اگر از خدمات یک ارائه دهنده هاست استفاده می کنید، با ارائه دهنده چک کنید، شاید پایگاه داده قبلاً برای شما ایجاد شده باشد
اگر نیاز دارید که پایگاه داده را خودتان ایجاد کنید، پس اصل کلی عمل برای همه ارائه دهندگان هاست به شرح زیر است:
به کنترل پنل هاستینگ بروید (هنگام ثبت نام در ارائه دهنده هاست، لینک پنل را دریافت کردید).
جایی در منو، بخش “پایگاه های داده” یا “MySQL” را پیدا کنید.
در این بخش یک پایگاه داده ایجاد کنید. برای دیتابیس باید نام آن را مشخص کنید و همچنین برای دیتابیس کاربر آن مشخص شده است. اگر کاربر وجود نداشته باشد، باید ایجاد شود. یک نام کاربری و رمز عبور برای کاربر مشخص کنید.
همه داده ها باید ذخیره شوند: نام پایگاه داده، نام کاربری، رمز عبور کاربر. این داده ها در فایل wp-config.php هنگام نصب وردپرس استفاده خواهند شد.
اگر ارائه دهنده هاست شما پنل متفاوتی دارد، پس همه چیز به صورت قیاسی انجام می شود… به عنوان آخرین راه حل، اگر هیچ چیز مشخص نیست، برای پشتیبانی هاستینگ بنویسید، آنها به شما کمک می کنند یک پایگاه داده در آنجا ایجاد کنید یا این کار را برای شما انجام می دهند.
ایجاد پایگاه داده در phpMyAdmin
اگر هاست کنترل پنل ندارد یا دارد، اما نمی توانید در آنجا پایگاه داده ایجاد کنید، phpMyAdmin روی همه سرورها نصب می شود و می توان پایگاه داده را در آنجا ایجاد کرد.
کار با کنسول MySQL
اگر به وب سرور پوسته دسترسی دارید و سواد خط فرمان دارید و کاربر MySQL شما مجوز ایجاد سایر کاربران و پایگاه داده MySQL را دارد، از دستورالعمل های زیر برای ایجاد کاربر و پایگاه داده برای وردپرس استفاده کنید.
$ mysql -u adminusername -p
Enter password:
Welcome to the MySQL monitor. Commands end with ; or \g.
Your MySQL connection id is 5340 to server version: 3.23.54
Type ‘help;’ or ‘\h’ for help. Type ‘\c’ to clear the buffer.
mysql> CREATE DATABASE databasename;
Query OK, 1 row affected (0.00 sec)
mysql> GRANT ALL PRIVILEGES ON databasename.* TO “wordpressusername”@”hostname”
-> IDENTIFIED BY “password”;
Query OK, 0 rows affected (0.00 sec)
mysql> FLUSH PRIVILEGES;
Query OK, 0 rows affected (0.01 sec)
mysql> EXIT
Bye
$
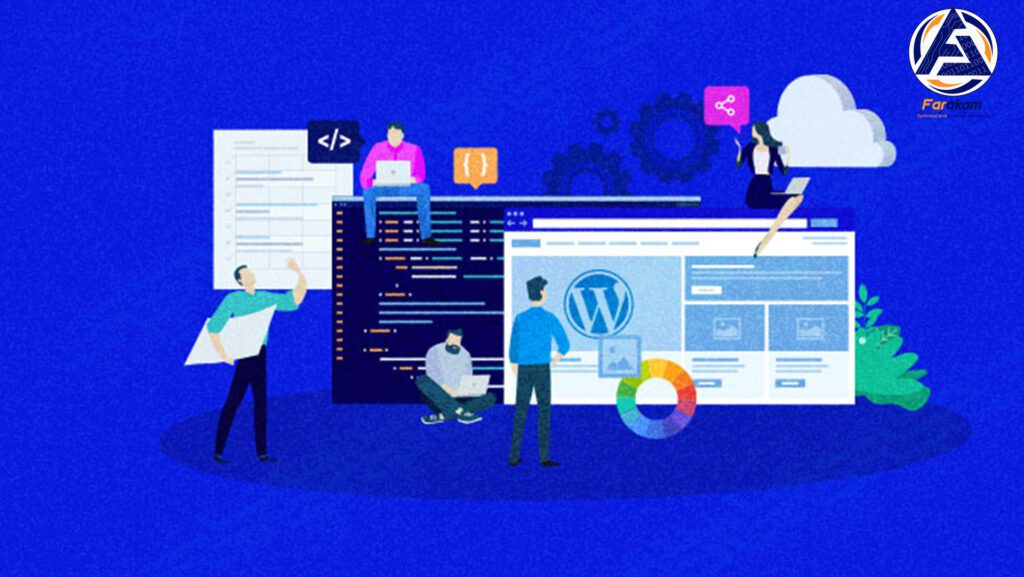
شما باید مقدار خود را در متغیرهای زیر قرار دهید:
نام adminusername اغلب روی روت تنظیم می شود، مگر اینکه حساب دیگری با امتیازات بالاتر داشته باشید.
وردپرس یا وبلاگ نام های مناسبی برای پایگاه داده نام پایگاه داده شما هستند.
wordpress نام مناسبی برای نام کاربری wordpressusername است.
نام میزبان اغلب لوکال هاست است. اگر مقدار این متغیر را نمی دانید، توصیه می کنیم آن را از مدیر سیستم خود بپرسید.
رمز عبور – اگر شامل کاراکترهایی باشد که با حروف بزرگ و کوچک ارائه می شوند، مطلوب است. نمادها، اعداد و حروف.
مرحله: پیکربندی فایل wp-config.php
توزیع وردپرس فایل wp-config.php ندارد، اما یک نمونه از آن وجود دارد: wp-config-sample.php. پیکربندی باید بر اساس این فایل ایجاد شود، یعنی. شما باید پسوند “-sample” را حذف کنید، فایل را در یک ویرایشگر متن باز کنید و خطوط زیر را در آنجا جایگزین کنید:
define(‘DB_NAME’, ‘putyourdbnamehere’); // نام پایگاه داده
define(‘DB_USER’, ‘usernamehere’); // نام کاربری MySQL define(‘DB_PASSWORD’, ‘yourpasswordhere’); // … و رمز عبور
define(‘DB_HOST’, ‘localhost’); // این خط نیازی به تغییر ندارد изменять не надо
define(‘DB_CHARSET’, ‘utf8’); // معمولاً تغییر نمی کند
define(‘DB_COLLATE’, ”); // معمولاً تغییر نمی کند
توضیح هر پارامتر:
DB_NAME
نام پایگاه داده ایجاد شده
DB_USER
نام کاربری برای وردپرس.
DB_PASSWORD
رمز عبوری که هنگام ایجاد پایگاه داده برای کاربر انتخاب کرده اید.
DB_HOST
نام میزبانی که پایگاه داده در آن قرار دارد تقریباً همیشه localhost است و در اینجا localhost را مشخص می کند.
DB_CHARSET
رمزگذاری پایگاه داده تقریباً همیشه بدون تغییر باقی می ماند
DB_COLLATE
نوع مقایسه کاراکتر در رمزگذاری مشخص شده در DB_CHARSET. اغلب، مقدار نیازی به تغییر ندارد و خالی می ماند
کلیدهای احراز هویت
همچنین، حتما کلیدهای احراز هویت را تغییر دهید. این کلیدها در مکان های مختلفی در کد وردپرس برای محافظت در برابر هک استفاده می شوند:
define(‘AUTH_KEY’, ‘کلید یکتا را در اینجا وارد کنید’);
define(‘SECURE_AUTH_KEY’, ‘کلید یکتا را در اینجا وارد کنید’);
define(‘LOGGED_IN_KEY’, ‘کلید یکتا را اینجا وارد کنید’);
define(‘NONCE_KEY’, ‘کلید یکتا را در اینجا وارد کنید’);
define(‘AUTH_SALT’, ‘عبارت منحصر به فرد را در اینجا وارد کنید’);
define(‘SECURE_AUTH_SALT’, ‘عبارت منحصر به فرد را در اینجا وارد کنید’);
define(‘LOGGED_IN_SALT’, ‘عبارت منحصر به فرد را در اینجا وارد کنید’);
define(‘NONCE_SALT’, ‘عبارت منحصر به فرد را در اینجا وارد کنید’);
برای اینکه خودتان کلیدها را نسازید، می توانید با استفاده از لینک زیر به سرعت آنها را ایجاد کنید: https://api.wordpress.org/secret-key/1.1/salt/.
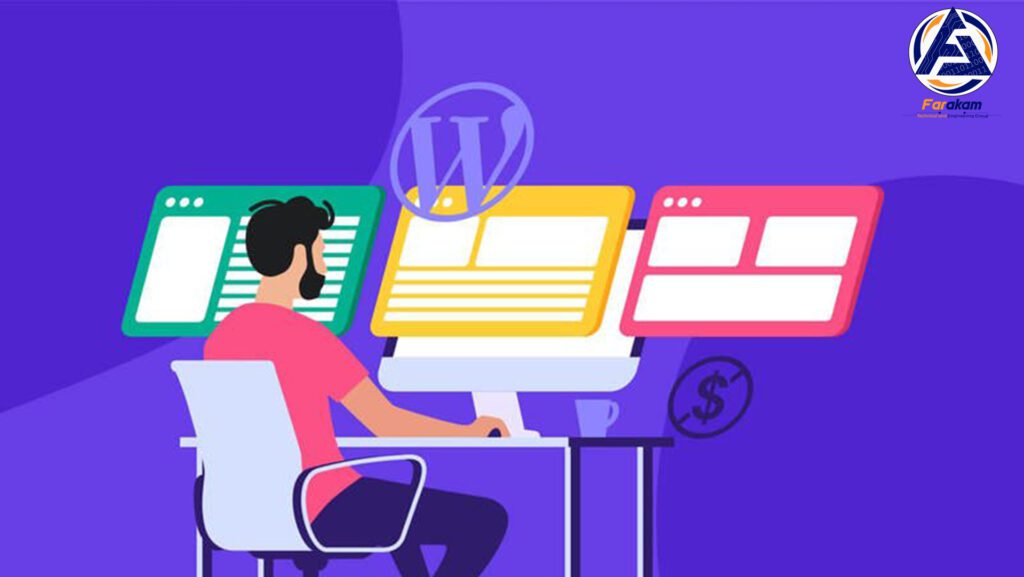
جدول پیشوند
در اصل، این پیشوند قابل لمس نیست، همه چیز کار خواهد کرد. $table_prefix مشخص شده در متغیر برای تمام جداول ایجاد شده استفاده خواهد شد. تغییر این پیشوند نام جداول را منحصر به فرد می کند و در برخی موارد می تواند از هک شدن محافظت کند یا حداقل مشکلات اضافی ایجاد کند.
جدول پیشوند
در اصل، این پیشوند قابل لمس نیست، همه چیز کار خواهد کرد. $table_prefix مشخص شده در متغیر برای تمام جداول ایجاد شده استفاده خواهد شد. تغییر این پیشوند نام جداول را منحصر به فرد می کند و در برخی موارد می تواند از هک شدن محافظت کند یا حداقل مشکلات اضافی ایجاد کند.
$table_prefix = ‘wp_’;
از نسخه 2.6 فایل wp-config.php را می توان به یک دایرکتوری منتقل کرد. آن ها اگر فایل در پوشه /public_html/wordpress/wp-config.php قرار دارد، می توان آن را به پوشه /public_html/wp-config.php منتقل کرد.
مرحله: قرار دادن فایل (ساختار فایل)
در این مرحله باید تصمیم بگیرید که فایل ها را در کدام پوشه قرار دهید. هنگام دریافت رمزهای عبور از میزبانی، نامه معمولاً دایرکتوری ریشه سایت را نشان می دهد – این پوشه ای است که پیوند سایت شما به آن منتهی می شود: به عنوان مثال، http://example.com/ یا http://example.com/blog /. اگر متوجه نشدید که دایرکتوری ریشه سایت در کجا قرار دارد، در آن ها پیدا کنید. پشتیبانی هاست
3 نوع میزبانی فایل وردپرس وجود دارد.
- فایل های WP در دایرکتوری ریشه یا زیر شاخه
فایل ها را از بایگانی ZIP نصب به دایرکتوری روی سرور منتقل کنید. همانطور که هست حرکت کن، یعنی فایل های زیر کپی می شوند:
wp-admin
wp-includes
wp-content
index.php
wp-config.php
…
فرض کنید URL http://example.com/ مربوط به پوشه موجود در سرور sites/example.com/public_html است، سپس همه این فایل ها باید در پوشه public_html کپی شوند و سپس روی پیوند http:// کلیک کنید. example.com/ نصب وردپرس آغاز خواهد شد.
اگر میخواهید وردپرس را در یک زیرپوشه (مثلاً وبلاگ) قرار دهید، باید این پوشه را روی سرور ایجاد کنید و فایلها را در آنجا کپی کنید. کپی کنید به: sites/example.com/public_html/blog/. در این صورت سایت تحت لینک http://example.com/blog قرار می گیرد.
- فایل های WP در یک زیر پوشه
این گزینه به شما نشان می دهد که چگونه وردپرس را در یک فهرست جداگانه قرار دهید، اما URL وب سایت را در فهرست اصلی قرار دهید.
wp
wp-admin
wp-includes
wp-content
wp-load.php
… فایل های دیگر
wp-config.php
index.php
htaccess
در پایان چه اتفاقی میافتد: آدرس سایت به عنوان مثال http://example.com خواهد بود، اما فایلهای خود وردپرس در زیر پوشه wp قرار میگیرند که در پوشهای قرار دارد که با URL ما مطابقت دارد. . آن ها وردپرس به شما امکان می دهد فایل های وردپرس را در یک زیر شاخه نصب کنید، اما سایت در دایرکتوری ریشه اجرا می شود.
روند انتقال وردپرس به دایرکتوری خودش به شرح زیر است:
یک دایرکتوری جدید در دایرکتوری ریشه سایت ایجاد کنید. بیایید آن را /wp بنامیم.
تمام فایل های وردپرس را به دایرکتوری جدید /wp منتقل کنید.
فایل های منتقل شده: index.php و htaccess. را به فهرست اصلی بازگردانید.
فایل index.php (از دایرکتوری ریشه) را باز کنید و خط آن را تغییر دهید:
// این خط را جایگزین کنید
require( dirname( __FILE__ ) . ‘/wp-blog-header.php’ );
// روی
require( dirname( __FILE__ ) . ‘/wp/wp-blog-header.php’ );
به “تنظیمات” سایت بروید. اکنون ناحیه مدیریت در آدرس زیر قرار دارد: http://example.com/wp/wp-admin/.
تغییر گزینه ها:
آدرس وردپرس (URL) – نشانی اینترنتی که فایل های وردپرس در آن قرار دارند را مشخص کنید: http://example.com/wp.
آدرس وبلاگ (URL) – URL خود سایت را وارد کنید: http://example.com.
- فایل های اصلی WP در یک زیر پوشه
برای راحتی، میتوانید ساختار فایل وردپرس را طوری تغییر دهید که فایلهای اصلی (یعنی آنهایی که هنگام بهروزرسانی وردپرس بهروزرسانی میشوند) در یک پوشه جداگانه، به عنوان مثال، در پوشه wp و همه فایلهای دیگر در روت باشند. از سایت ساختار فایل زیر را دریافت کنید:
wp
wp-admin
wp-includes
wp-load.php
index.php
… فایل های دیگر
… wp-config.php نباید اونجا باشه وگرنه سایت کار نمیکنه!
wp-content
index.php
wp-config.php
htaccess
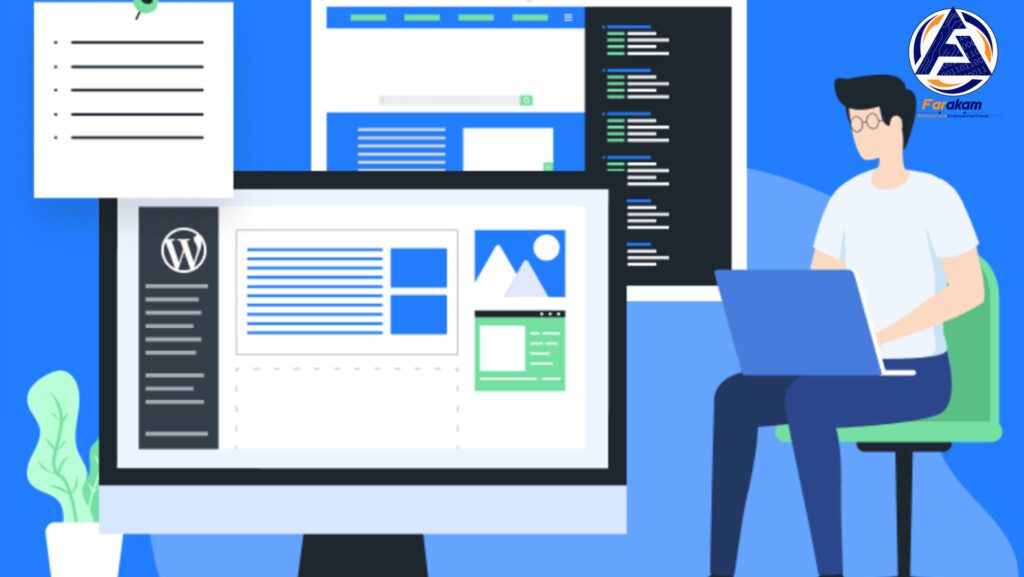
برای این مکان:
یک پوشه wp ایجاد کنید و همه فایل ها/پوشه ها را به جز: wp-content و wp-config.php به آنجا منتقل کنید.
فایل wp/index.php را در پوشه ریشه سایت کپی کنید. پس از کپی، محتوای فایل wp/index.php باقیمانده را به فایل زیرتغییر دهید.
<?php // Silence is golden..
فایل index.php (در ریشه سایت) را باز کنید و مسیر را به فایل wp-blog-header.php در آن تغییر دهید.
// این خط را جایگزین کنید
require __DIR__ . ‘/wp-blog-header.php’;
// روی
require __DIR__ . ‘/wp/wp-blog-header.php’;
همچنین، باید مسیرها را به پوشه محتوا تغییر دهیم، زیرا موتور را جابجا کردیم و پوشه محتوا را در ریشه سایت گذاشتیم، اما وردپرس آن را در کنار پوشههای wp-admin، wp-includes انتظار دارد. باید مشخص کنید که پوشه محتوا دقیقاً در کجا قرار دارد. برای انجام این کار، فایل wp-config.php را باز کنید و خطوط زیر را در آنجا اضافه کنید (به ابتدای فایل اضافه کنید):
// wp-content
$scheme = ( (! empty($_SERVER[‘HTTPS’]) && $_SERVER[‘HTTPS’] !== ‘off’) || $_SERVER[‘SERVER_PORT’] == 443 ) ? ‘https’ : ‘http’;
define( ‘WP_CONTENT_DIR’, __DIR__ .’/wp-content’);
define( ‘WP_CONTENT_URL’, sprintf( “%s/wp-content”, $_SERVER[‘HTTP_HOST’] ? “$scheme://{$_SERVER[‘HTTP_HOST’]}” : ” ) );
یا می توانید بدون پروتکل:
define( ‘WP_CONTENT_DIR’, __DIR__ .’/wp-content’);
define( ‘WP_CONTENT_URL’, sprintf( “%s/wp-content”, $_SERVER[‘HTTP_HOST’] ? “//{$_SERVER[‘HTTP_HOST’]}” : ” ) );
مسیر و URL باید به پوشه wp-content نگاه کنند.
توجه: اگر ساختار یک سایت از قبل ایجاد شده را تغییر می دهید، باید مقدار گزینه siteurl را در جدول پایگاه داده wp_options نیز تغییر دهید. در آنجا باید wp را تمام کنید، یعنی. از http://example.com به http://example.com/wp تغییر دهید.
می توانید به سرعت این کار را در تنظیمات عمومی در پنل مدیریت انجام دهید – اکنون آدرس سایت با آدرس وردپرس متفاوت است:
تنظیمات عمومی – آدرس های مختلف Wp و سایت
توجه: بعد از این تغییر، ممکن است یک اخطار (“هشدار پی اچ پی”) مشاهده کنید، نگران نباشید، جای نگرانی نیست، یک بار ظاهر می شود و همه چیز همانطور که باید کار می کند!
نباید فایل wp-config.php در پوشه wp engine وجود داشته باشد. اگر آنجا باشد، کار خواهد کرد، نه آن چیزی که در ریشه سایت قرار دارد. این باعث خطا می شود و سایت کار نمی کند.
هیچ فایل wp-settings.php در پوشه ریشه نباید وجود داشته باشد.
در کل هنگام انتقال انتقال داده می شود اما ممکن است این اتفاق بیفتد که فایل ها را انتقال نمی دهید بلکه آنها را در پوشه جدیدی از موتور wp کپی می کنید (مثلاً وقتی می خواهید سالم بازی کنید و اول همه چیز را کپی کنید ، بررسی کنید که آیا همه چیز کار می کند، و سپس فایل های غیر ضروری را حذف کنید). بنابراین، اگر فایل wp-settings.php در پوشه ریشه قرار دارد، WP پوشه root را به عنوان پوشه اصلی در نظر می گیرد، نه پوشه wp جدید ما.

مرحله: اجرای نصب وردپرس
پس از ایجاد دیتابیس، فایل ها کپی و wp-config.php ایجاد شد، باید نصب وردپرس را اجرا کنیم. در حین نصب، جداول لازم در پایگاه داده ایجاد می شود و یک کاربر – مدیر سایت ایجاد می شود.
برای شروع نصب، باید به سایت بروید (به آدرس اینترنتی مراجعه کنید):
اگر فایلهای وردپرس در دایرکتوری اصلی سرور قرار دارند، پیوند به این صورت خواهد بود: http://example.com/;
اگر فایلهای وردپرس در یک زیرشاخه قرار دارند، پیوند به این صورت خواهد بود: http://example.com/blog/، که وبلاگ نام زیر شاخه است.
در هر دو مورد، باید به http://example.com/wp-admin/install.php یا http://example.com/blog/wp-admin/install.php هدایت شوید.
در حین نصب، نام سایت و ایمیل خود را وارد خواهید کرد. همچنین، در حین نصب، می توانید “از موتورهای جستجو بخواهید که سایت را ایندکس نکنند”، برای این کار، کادر کنار این مورد را علامت بزنید.
هر اطلاعات وارد شده را می توان در آینده در پنل مدیریت تغییر داد. تغییر تنها ورود کاربر امکان پذیر نخواهد بود.
مشکلات نصب
خطای 1: “ارتباط پایگاه داده خطا”
اگر در طول فرآیند نصب، خطای “خزیدن”: “خطا اتصال پایگاه داده” (خطای اتصال پایگاه داده)، سپس:
بررسی کنید که آیا نام، گزارشها و رمز عبور در فایل wp-config.php صحیح است یا خیر.
اطمینان حاصل کنید که کاربری که ایجاد کرده اید مجوز دسترسی به پایگاه داده وردپرس را دارد.
خطای 2: “سرصفحه ها قبلا ارسال شده اند”
اگر در حین نصب خطاهایی مانند: سرصفحه ها قبلا ارسال شده اند. ممکن است هنگام ویرایش wp-config.php اشتباه کرده باشید.
چگونه رفع کنیم؟
wp-config.php را در یک ویرایشگر متن باز کنید.
مطمئن شوید که فایل با <?php شروع می شود و هیچ چیزی قبل از آن وجود ندارد: بدون فاصله یا خطوط خالی.
مطمئن شوید که خط آخر یا ماقبل آخر حاوی ?> نباشد. اگر چنین نمادی وجود دارد، آن را حذف کنید.
هنگام نوشتن این راهنما، از وب سایت رسمی و تجربه شخصی استفاده کردم.
مجوزهای فایل/پوشه (chmod)
با تنظیمات مجوز مناسب، وردپرس میتواند فایلها را مستقیماً ایجاد کند، و بنابراین هنگام بهروزرسانی یا نصب افزونهها، اعتبار FTP را نمیخواهد.
مجوزها از میزبانی به میزبان دیگر متفاوت است، بنابراین فقط اصول کلی در زیر توضیح داده شده است. در اینجا پوشش همه موارد غیرممکن است.
قوانین عمومی:
همه پوشه ها باید قابل اجرا باشند تا به فایل های موجود در آنها دسترسی داشته باشید – این 7 یا 5 است.
هیچ فایلی نباید قابل اجرا باشد – 6 یا 4 است.
مثال مجوز:
Perms Perms
7 r+w+x همه حقوق: خواندن / نوشتن / اجرا.
6 r+w خواندن / نوشتن
5 r+x خواندن / اجرا
4r خواندن
مالک 755 -rwxr-xr-x می تواند همه چیز (7)، گروه و دیگران را بخواند/اجرا کند.
750 -rwxr-x— مالک می تواند همه چیز را انجام دهد (7)، گروه می تواند بخواند/اجرا کند (5)، دیگران هیچ کاری نمی توانند انجام دهند.
666 -rw-rw-rw- همه می توانند بخوانند/بنویسند.
644 -rw-r–r– مالک می تواند بخواند/بنویسد، دیگران فقط می توانند بخوانند.
640 -rw-r—– مالک می تواند بخواند/بنویسد، گروه بخواند، دیگران هیچ چیز ندارند.
600 -rw——- فقط مالک می تواند بخواند/بنویسد.
440 -r–r—– فقط مالک و گروه فقط می توانند بخوانند.
400 -r——– فقط مالک می تواند بخواند.
هر فایلی که نیاز به دسترسی نوشتن از وردپرس دارد باید متعلق به کاربر باشد وردپرس تحت (php) اجرا می شود یا اینکه کاربر وردپرس باید در گروهی باشد که دسترسی نوشتن دارد.
حقوق باید به این صورت تنظیم شود:
پوشههای 755، فایلهای 644 – وقتی کاربر وردپرس (php) همان است که از طریق FTP به آن متصل میشوید و فایلها را تغییر میدهید.
پوشههای 775، فایلهای 664 – زمانی که کاربر وردپرس (php) با کاربری که از طریق FTP به آن متصل میشوید و فایلها را تغییر میدهید متفاوت است. در این حالت کاربر وردپرس (php) باید در گروهی باشد که دسترسی نوشتن دارد.
فایل های زیر باید/ممکن است با تنظیمات پایه متفاوت باشند:
wp-config.php – (600) – فقط توسط مالک و هیچ کس دیگری قابل تغییر/مشاهده است. این فایل در ابتدا با مجوزهای 644 ایجاد شده است و ترک آن به این صورت خطرناک است.
/wp-content/cache/ – (755 یا 775) – دسترسی کامل.
/wp-content/uploads/ – (755 یا 775) – دسترسی کامل.
/wp-content/blogs.dir/ (چند سایتی) – (755 یا 775) – دسترسی کامل.
اگر می خواهید از ویرایشگر تم داخلی استفاده کنید، همه فایل ها باید به صورت گروهی قابل نوشتن باشند.
برخی از افزونه ها به پوشه /wp-content/ نیز نیاز دارند که قابل نوشتن باشد. آنها شما را از این موضوع مطلع خواهند کرد.
هاست اشتراکی
موارد بالا ممکن است برای سیستم های میزبانی مشترک که از رویکرد “suexec” برای اجرای باینری های PHP استفاده می کنند، اعمال نشود. این یک رویکرد محبوب است که توسط بسیاری از هاست ها استفاده می شود. در چنین سیستمهایی، فرآیند php بهعنوان مالک خود فایلهای php اجرا میشود و امکان پیکربندی آسانتر و محیط امنتر را فراهم میکند.
در پیکربندی suexec، طرح صحیح ساده است:
پوشه ها – 755 یا 750.
فایل ها – 644 یا 640.

جزئیات شماتیک:
همه فایلها باید متعلق به حساب کاربری واقعی باشند، نه حساب کاربری مورد استفاده برای فرآیند httpd.
مالکیت گروه بی ربط است، مگر اینکه الزامات خاصی برای گروه ها وجود داشته باشد تا مجوزهای فرآیند وب سرور را بررسی کنند. معمولاً اینطور نیست.
همه دایرکتوری ها باید مجوزهای 755 یا 750 را داشته باشند.
همه فایل ها باید مجوزهای 644 یا 640 داشته باشند. استثنا: wp-config.php باید 440 یا 400 باشد تا سایر کاربران سرور نتوانند آن را بخوانند.
به هیچ دایرکتوری نباید مجوز 777 داده شود، حتی دایرکتوری های دانلود. از آنجایی که فرآیند php به عنوان صاحب فایل ها اجرا می شود، بنابراین 755 کافی است.

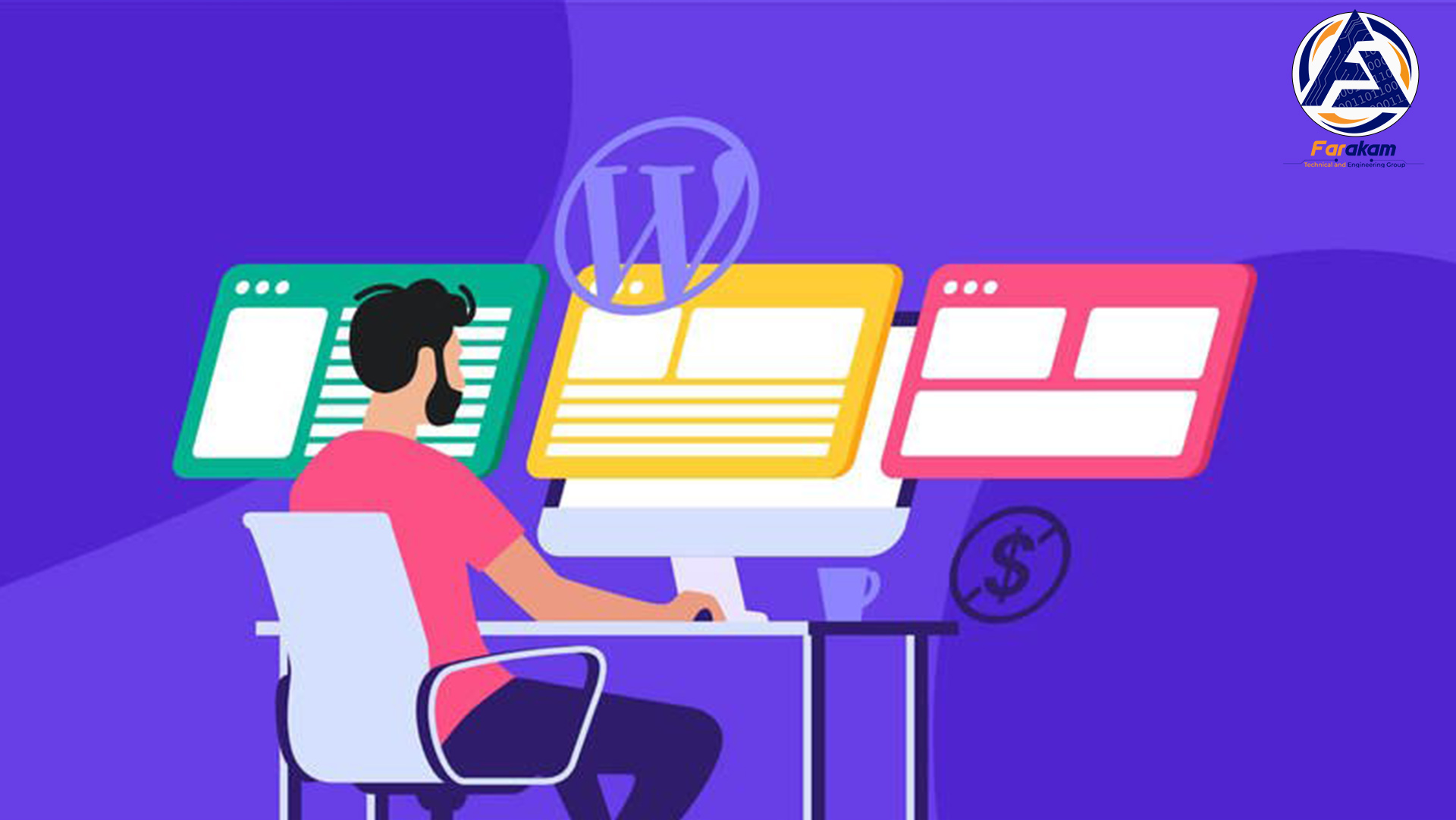
دیدگاه خود را بنویسید